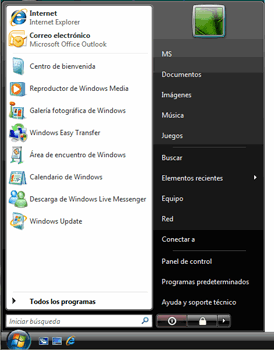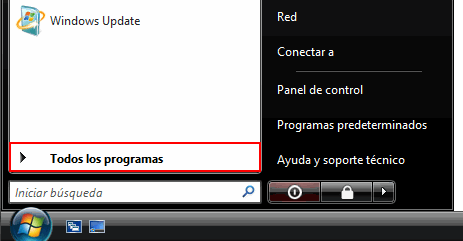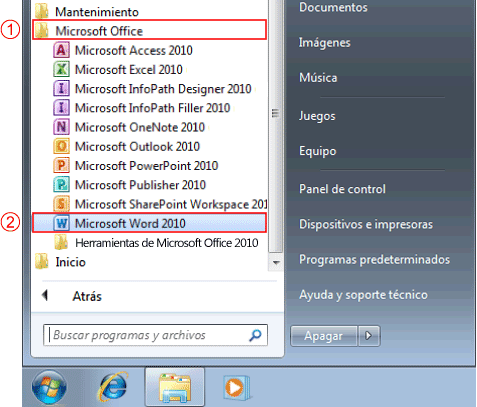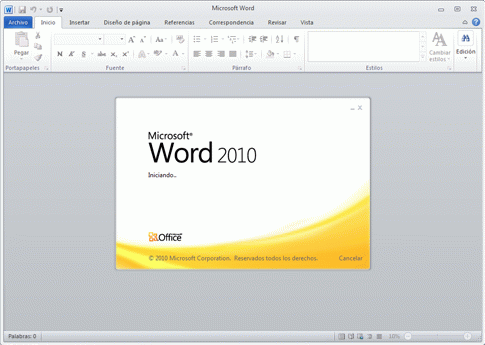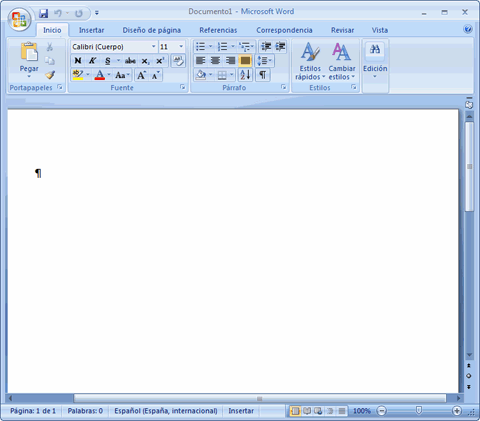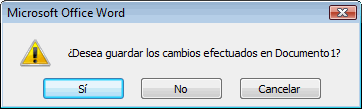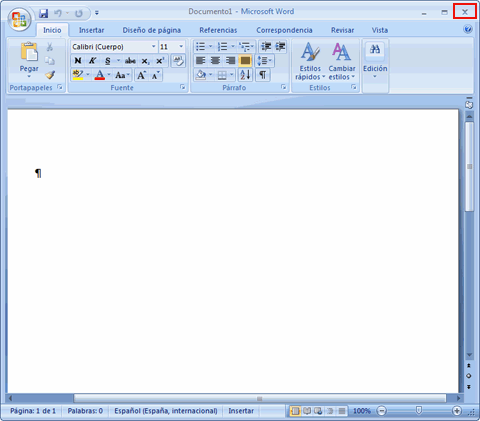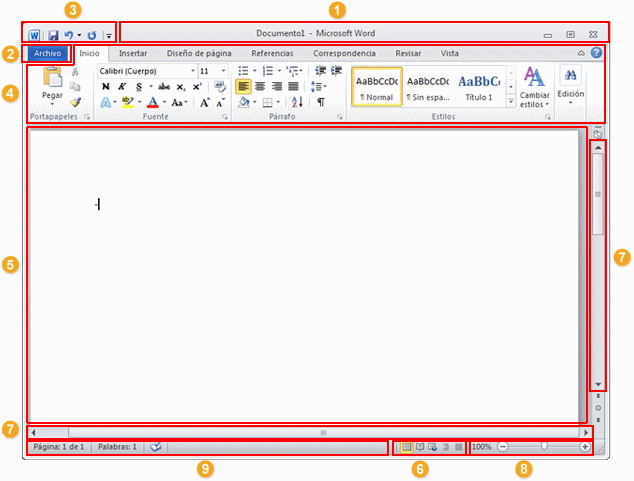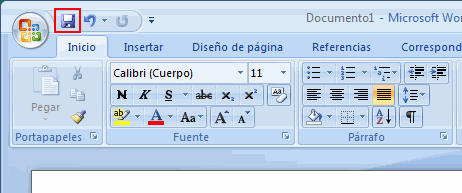Tutorial sobre Word

Tutorial sobre Word
Aquí podeis encontrar todo lo dado pero en forma de tutorial.
Word es software que permite crear documentos en un equipo. Puede usar Word para crear textos con una buena apariencia mediante fotografías o ilustraciones multicolores como imágenes o como fondo, y agregar figuras como mapas y tablas. Además, Word proporciona diversas características de ayuda para la creación de texto, de modo que pueda completar documentos profesionales, como artículos o informes, con facilidad. También puede imprimir direcciones de tarjetas postales o sobres.
Word forma parte de “Office”, un conjunto de productos que combina varios tipos de software para la creación de documentos, hojas de cálculo y presentaciones, y para la administración de correo electrónico.
Boletín
-
Iniciar Word
Para usar Word, lo primero que tenemos que hacer es buscar el icono de Word en el menú Inicio y hacer clic en él.
Iniciamos Word siguiendo estos pasos.
-
Desplieguamos el menú Inicio.
-
Hacemos clic en (botón Inicio).
-
Buscamos el icono de Word.
-
Seleccionamos Microsoft Office y, a continuación, pulsamos sobre Microsoft Word 2010.
-
Aparece la pantalla de inicio y se abre Word.
SUGERENCIA: Si es la primera vez que abre Word
La primera vez que abrimos Word, probablemente aparezcan los Términos de licencia del software de Microsoft, no pasa nada, que no cunda el pánico, lo único que tenemos que hacer es leer con atención, marcar “Acepto los términos del contrato” y cliqueamos en el botón de Continuar.
-
Salir de Word
Ahora vamos a ver que tenemos que hacer para salir de Word. Para ello seguiremos estos pasos.
-
Hacemos clic en el botón X del extremo superior derecho de la ventana de Word.
-
Word se cierra.
SUGERENCIA: ¿Si aparece el mensaje "Desea guardar los cambios efectuados en Documento 1?"?
Si realizamos algún cambio, por insignificante que sea, en un documento y damoa a cerrar sin guardar nos aparecerá un cuadro de mensaje similar al siguiente.
Para guardar los cambios debemos de hacer clic en Sí. Para salir sin guardar los cambios, hacemos clic en No. Si hemos hecho clic por error en el botón X para cerrar, hacemos clic en Cancelar.
SUGERENCIA: ¿Si hago clic en el botón - por error?
Si hacemos clic en el botón - por error, que está cerca del botón X , la ventana de Word desaparece, pero Word no se cierra.
Para visualizar de nuevo la ventana de Word simplemente hacemos clic en el icono del archivo de Word que vamos a encontrar en la barra de tareas y elegimos el archivo que queremos abrir si tenemos varios.
-
Representación gráfica de la interfaz de usuario de Word
1. Barra de título: muestra el nombre de archivo del documento que se está editando y el nombre del software que está usando.
2. Ficha Archivo: aquí se encuentran los comandos básicos como Nuevo, Abrir, Cerrar, Guardar como...e Imprimir.
3. Barra de herramientas de acceso rápido: aquí se encuentran los comandos que se usan frecuentemente como Guardar y Deshacer. También puede agregar sus comandos favoritos.
4. Cinta de opciones: en ella se encuentran los comandos necesarios para el trabajo que va a realizar. Es lo mismo que “Menús” o “barras de herramientas” en otro software.
5. Ventana de edición: muestra el documento que está editando.
7. Botones de vista: permiten cambiar el modo de presentación del documento que está editando para satisfacer sus necesidades.
8. Barra de desplazamiento: permite cambiar la posición de la pantalla del documento que está editando.
9. Control deslizante del zoom: permite cambiar la configuración de zoom del documento que está editando.
10. Barra de estado: muestra información sobre el documento que está editando.
-
Guardar un documento
En Word, cuando interrumpe o cierra la aplicación, debe guardar o, de lo contrario, perderá el trabajo. Cuando guarda, el documento se guarda como archivo en el equipo. Posteriormente, puede abrir el archivo, modificarlo e imprimirlo.
Guardar un documento siguiendo estos pasos:
-
Cliqueamos sobre el boton del disquete que significa guardar
2. Pulsamos encima de la disquetera y seleccionamos dentro del menu desplegado la opción Guardar como. Una vez seleccionada se mostrará una ventana en la que debemos de elegir el nombre que queremos darle a nuestro docuemnto, la ubicación dónde queremos guardar nuestro documento y el formato. Simplemente nosotros ponemos el nombre, la ubicación y damos a Guardar.
Tenemos que tener en cuenta que hay ciertos simbolos que no son admitidos, como / (barra diagonal); * (asterisco); - (guión); \ (barra diagonal inversa); ? (signo de interrogación); : (dos puntos); >< (signo menor que o mayor que); " (comillas dobles).
-
Abrir un documento
Para abrir un documento guardado, debemos de dar en el icono de Windows (botón de inicio) y seleccionar la carpeta en donde lo hemos guardado (documentos, descargas, imágenes,...).
Una vez hecho, buscamos el nombre de nuestro documento; le hacemos doble clic y enseguida se nos abrirá la aplicación de Word. Este archivo le podemos editar o simplemente mirar si queremos
-
Escribir un documento
Para escribir un docuemnto lo primero que tenemos que hacer es abrir Word y eleguir documento en blanco como hemos explicado arriba.
Una vez hecho, pulsamos en la pestaña de inicio y se nos desplegará un conjunto de apartados en donde podremos encontrara tanto el corte, pega y copia de documentos, así como el tipo de letra, color, formato, tamaño, espaciado de parrafos, cuadros de texto,... .
Una vez hecho todo , guardamos nuestro documento como se ha explicado previamente.